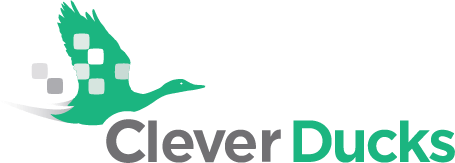By Peter K. Kardel
The purpose of Outlook auto-complete is to save you both time, and from the grief, of trying to memorize email addresses for all of your different correspondents. For instance, rather than trying to remember that Bob’s email is [email protected], you can simply type “Bob” in the To: textbox while writing a new message, and auto-complete will provide a drop-down menu that lists the full email addresses of anyone in your contacts with the name of Bob.
However, let’s say Bob gets a new job, and therefore, a new email. Now his email is [email protected], but every time you type his name in the To: textbox, the auto-complete drop-down menu lists both his old and new email addresses. It can become confusing, irritating, or simply time wasting to sort through obsolete addresses, and even worse, it can be extremely risky or just plain embarrassing to send an email to an unintended recipient.
“Pro Tip: Use Outlook Contacts Instead”
Below, we have created this quick and simple guide to help you to delete email addresses from Outlook auto-complete.
To delete singular email addresses from auto-complete, one at a time:
Steps:
- In Outlook, select New Message.
- Click within the textbox titled, To, and begin to type the name of the person or their email address that you would like to delete.
- Before you have typed the full address, auto-complete will show a drop-down menu with its suggested email addresses.
- Click the X on the right side of the drop-down menu, across from the address you would like to delete. After you have done this, you will no longer see this address in your auto-complete suggestions!
To delete all email addresses from Outlook Auto-complete:
Steps:
- In Outlook, select File | Options | Mail.
- Scroll down about ¾ of the way until you see “Send Messages” section.
- In this section, you will see an Empty Auto-Complete List Do NOT press this button unless you want to purge all emails from your auto-complete list.
Auto-complete troubleshooting (if you are not seeing auto-complete suggested addresses):
Steps:
- In Outlook, select File | Options | Mail.
- Scroll down about ¾ of the way until you see “Send Messages” section.
- Check Automatic Name Checking
- Check Use Auto-Complete List to Suggest Names
Pro Tip: Use Outlook Contacts Instead
The Auto-Complete list is prone to corruption, difficult to manage and way too easy to misdirect emails at the most tragic times. Play it safe. Creating individual contacts for each correspondent. Contacts can be more easily edited, backed up, and automatically between computers, smartphones, and tablets. This may prevent you from accidentally sending your important personal or banking information to [email protected].
To turn off auto-complete and create individual contact entries (recommended):
Steps:
- In Outlook, select File | Options | Mail.
- Scroll down about ¾ of the way until you see “Send Messages” section.
- Uncheck Use Auto-Complete List to Suggest Names
- In Outlook, select New Items | Contact.
- Fill in contact information and save.
- In Outlook, select New Message.
- Click within the textbox titled, To, and type the name of the recipient.
On keyboard, press ctrl-k, and Outlook will find the match in your contacts