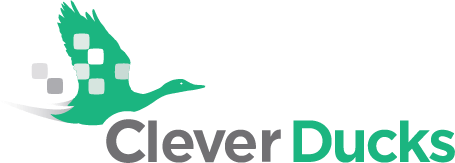You may sense something is wrong because your QuickBooks has been acting funny for a couple of weeks now. It started with some of your go-to reports taking forever to run, then QuickBooks started crashing. Next, you were pestered to switch into Single User-mode for everyday operations. You figured it was just a software bug that would get patched soon enough . . . Or you’d call support later when you had time to deal with it. You make backups every day, so you’re covered, right?

Then the Big Crash happened! Your company file won’t open . . . you can’t receive checks, make deposits, cut checks or run payroll until it is fixed. You don’t even know how much cash you have without checking with your bank. You’re getting a pretty good picture of what flying blind looks like. The file holding your financial future is totally holding you hostage.
All attempts to rebuild the company file fail. QuickBooks support has run out of tricks. You’ve got two choices: restore from backup or send the file to QuickBooks data services. Backups are great right? You dutifully backup every day. Except. You’re going to have to restore from three weeks ago to bring back a healthy set of books. That’s a lot of reconstruction and reentry. So data services then??? It can take a week or more to get your file back, assuming it can be fixed.
Either way, you’d better start practicing your explanation in the mirror. To your boss: why accounting is dead in the water. Or to your daughter: why you’re canceling the vacation you’ve been planning for a year. It’s every small business owner’s IT nightmare.
But it does not have to be your nightmare. What’s the best kind of problem? It’s the one you avoid. It’s time to get some prevention going before the modern nightmare of QuickBooks data corruption crashes into your plans. Don’t let this disaster happen to you.
“It’s every small business owner’s IT nightmare.
But it doesn’t have to be your nightmare.”
Peter Kardel reviews 4 steps to keep your Quickbooks Company File clean.
Take these 4 simple actions to keep your accounting house in order!
1. Give your company file a Weekly Checkup with the QuickBooks Validation Check.
Steps:
- Switch to Single User Mode: In QuickBooks, choose File | Switch to Single User-mode.
- In QuickBooks, choose File | Utilities | Verify Data.
- Look for the results: you’re looking for “no problems detected”.
- If corruption is found, follow the prompts to backup and repair the damage.
- Switch back to Multi-User Mode: In QuickBooks, choose File | Switch to Multi User-mode.
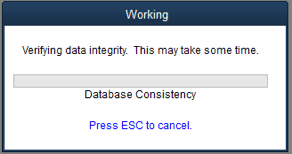
2. Teach QuickBooks the Backup Habit. Sometimes we just need a do-over, this way you’ll always have one.
Steps:
- In QuickBooks, choose File | Back Up Company | Create Local Backup.
- Select Local Backup and choose
- Browse or type a folder to store your backups. It should be secure from unauthorized users and on a different computer from where your company file is stored.
- Tick the box to add the date & time to the file name.
- Tick the box to limit the number of copies. We recommend 10 or more if you have the space.
- Tick the Remind me to backup Set the number low enough to get a few backups per week.
- Make sure Quicker validation is enabled and select OK and then
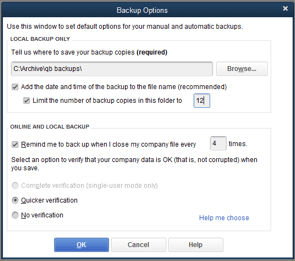
3. Upgrade & Update: keep the bugs from eating your data. Set QuickBooks to download updates automatically. Also, make sure you’re not running more than two versions old of QuickBooks, skipping no more than one upgrade.
Steps:
- In QuickBooks, choose Help | Update QuickBooks . . .
- Select the Options tab, choose Automatic Update and Mark All updates for download and choose
- QuickBooks will prompt you to install updates when they are available. You may need to login as an administrator on your computer to apply the patch
- If your company file is shared from a server, be sure to have your IT administrator apply the patch to the server too.
4. Put QuickBooks on a diet. Condensing your company file will make QuickBooks load faster, run reports quicker and may prevent data corruption and other glitches.
Steps:
- Verify with your accountant how far back you need detailed transactions
- Login to your company file as the Admin, you need Clean Up Company Data rights to run the condense
- Switch to Single User-mode.
- Make a backup, naming “before condense on ” and the date and company file name. If you need to access the details later you will be able to easily locate the backup you need.
- In QuickBooks, choose File | Utilities | Condense Data . . .
- Select Transactions before a specific data and enter the date before which transactions will be summarized. This is often the day after an accounting year end, three or more years back. Select
- Choose Create one summary journal entry (recommended) and choose
- Choose summarize inventory transactions (recommended) and choose
- Confirm the QuickBooks recommended transactions to remove and choose
- Confirm the QuickBooks recommended List Entries to remove and choose
- Select Begin Condense.
Now that your QuickBooks is ready for whatever might come your way, your mind can be free to concentrate on running the business or that vacation coming up.